| • Главная |
| • DefSmeta 6 |
| » DefSmeta 6 |
| » Как составить смету |
| » Отличия версий |
| » Что нового? |
| » Помощник |
| » Малоэтажное Строительство |
| » База расценок ЖКХ |
| » Нормативная база |
| » Рыночные расценки |
| » Снабжение, учет материалов |
| » Статьи |
| » Видеоролики |
| » Отличия от других программ |
| • Quality |
| • Загрузить |
| • Приобрести |
| • Строительные расценки |
| » Цены на работы |
| • Сметное дело |
| » Вход |
| » Шаблоны смет |
| » Документы |
| • Контакты |
 |
ЧАСТЬ II
Работа в программе составления смет DefSmeta
3. Для тех, кто недавно купил программу DefSmeta
3.4. Порядок работы с программой при бюджетном финансировании
Сметы для бюджетного финансирования обычно составляются по ТЕР, ФЕР или ГЭСН. И с долей вероятности около 100% те ресурсы, которые заложены в эти сметы, не совпадают с тем списком ресурсов, которые Вы реально будете использовать для строительства. В связи с этим, без предварительной подготовки польза от функционала программы DefSmeta приближается к нулю.
Но не всё так печально как могло бы показаться с первого взгляда. Выход есть и он достаточно простой.
Чтобы использовать программу не только для обоснования стоимости строительства и составления актов сдачи-приёмки, но и для организации производства работ, нужно сделать следующее.
- Предварительная подготовка программы:
- Создаём новый файл личной базы;
- Из базы ГЭСН добавляем в неё используемые работы;
- Убираем в работах несоответствия в составе и расходе ресурсов.
Вышеперечисленные действия не так страшны как кажется с первого взгляда.
Первые два пункта можно сделать за 15 минут, а последний пункт Вам приходится делать в каждой смете, так не лучше ли сделать его один раз в базе.
- Действия с реальным объектом:
- Создание двух копий файла сметы;
- Присвоение второму файлу расценок с реальными ресурсами;
- Переход в режим «Этапы»;
- Редактирование графика производства работ;
- Составляем документы для договора;
- Осуществляем производство работ.
Создаём новый файл личной базы
В программе предусмотрено две формы для работы с базами расценок.
1. База личных расценок.
2. База государственных расценок.
Основное их отличие состоит в том, что базу личных расценок можно редактировать, а базу государственных нельзя. Поэтому открываем личную базу с помощью меню «База» командой «Открыть личную базу».
В открывшейся форме нужно воспользоваться меню «Файл» командой «Создать». Программа создаст пустую базу содержащую всего два раздела. Чтобы добавлять в базу расценки нужно выделить раздел с наименованием «Строительные работы».
Рекомендуется сразу же сохранить новую базу в файл и присвоить ему нормальное наименование.
Из базы ГЭСН добавляем в неё используемые работы
В первую очередь нужно открыть форму с государственными расценками, это можно сделать с помощью хмурой кнопки на которой написано «ГЭСН 2001».
В открывшейся форме нужно выделить необходимый сборник, затем выделить необходимые работы (не ставить галочки, а выделить), воспользовавшись клавишей «Shift» можно выделить все. Затем нажать на правую кнопку мыши и в появившемся контекстном меню воспользоваться командой «Добавить в личную базу».
После добавления работ не забывайте сохранять личную базу.
Убираем в работах несоответствия в составе и расходе ресурсов
Редактирование расценок ГЭСН в личной базе ничем не отличается от редактирования собственных расценок. Основная мысль описана вот здесь.
Создание двух копий файла сметы
По умолчанию сметы сохраняются в папке «Smeta» программной директории и имеют расширение «*.dfo». Вы можете сделать копию файла при помощи программы «Проводник», стандартная программа Windows. Либо в главной форме программы DefSmeta воспользоваться меню «Смета», командой «Сохранить как».
Про первый файл мы забываем как минимум на месяц, по нему мы будем составлять акты сдачи-приёмки по тем расценкам, которые нужны заказчику, а второй файл будем использовать для составления внутренних документов.
Присвоение второму файлу расценок с реальными ресурсами
Теперь перед нами стоит задача переделать государственные расценки сметы в расценки содержащие реальные ресурсы. Нужно отметить, что задача не сложная.
Для её решения воспользуемся меню «Сервис» командой «Восстановить расценки базы». Откроется форма изображённая ниже. В ней нужно выбрать «Сравнить с личной базой расценок», идентификация «по шифру расценки» и нажать «Продолжить».
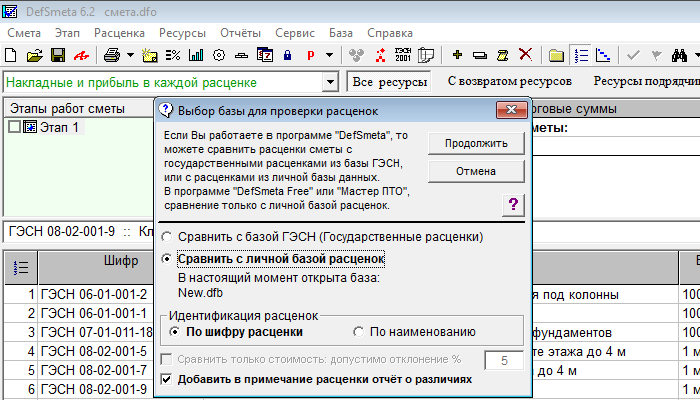
Появится следующая форма изображённая ниже. В ней нужно выбрать проверяемую часть «Ресурсная часть расценки (ГЭСН)», поставить галочки на восстанавливаемых значениях и нажать «Продолжить».
Если расценки сметы присутствуют в личной базе, то все они будут исправлены на отредактированные Вами.

Переход в режим «Этапы»
В программе предусмотрено два классификатора сметы (объекта).
1. Разделы сметы;
2. Этапы сметы.
В режиме «Разделы сметы» происходит работа над составлением сметы. Но, после того как смета составлена, для эффективного использования возможностей программы Вам нужно перейти в режим «Этапы сметы».
На картинке кнопки перехода в разные режимы обведены красной рамкой.
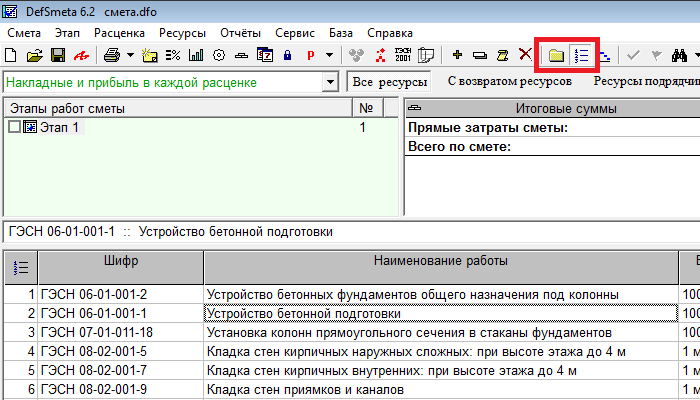
Редактирование графика производства работ
Открыть график производства работ можно двумя способами. 1 — нажать на кнопку, которая находится справа от кнопки перехода в режим «Этапы». 2 — воспользоваться меню «Этапы», командой «График производства работ».
Опираясь на трудозатраты заложенные в расценки, программа автоматически строит график производства работ. График получается туповатый, так как работы идут друг за другом, но, указав среднее количество исполнителей на объекте, Вы получите достаточно точное время выполнения работ.
Для обоснования сроков строительства, такого графика вполне достаточно. Но, для организации производственного процесса и снабжения материалами, этот график неплохо приблизить к реальности.
Это осуществляется с помощью девяти кнопок, обведённых красными рамками на картинке ниже. Для сдвижки начала выполнения работы относительно предыдущей, нужно выделить работу и воспользоваться одной из шести кнопок со стрелками на панели инструментов.
Две средние кнопки сдвигают работу на время которое установлено в первом блоке кнопок «h», «d», «m» (часы, дни, месяцы), соответственно работа будет сдвинута либо на 1 час, либо на 1 день, либо на 1 месяц.
Остальные кнопки сдвигают работу до окончания или до начала предыдущих работ.
Если вы сдвинули работу до начала предыдущей работы, и есть желание сдвинуть её ещё дальше (другими словами, сделать так, чтобы она выполнялась раньше предыдущей), то самое время поменять её местоположение в графике, и поставить перед вышестоящей работой. Для этого нужно нажать левую кнопку мыши на номере работы, и, не отпуская мыши, перетащить её на нужное место.
Более подробно о работе с графиком вы можете прочитать вот здесь.
Если Вы хотите рассчитывать суммы выполненных работ по реальным расценкам, то после сохранения реального графика можно опять сделать копию файла и использовать её для составления актов.
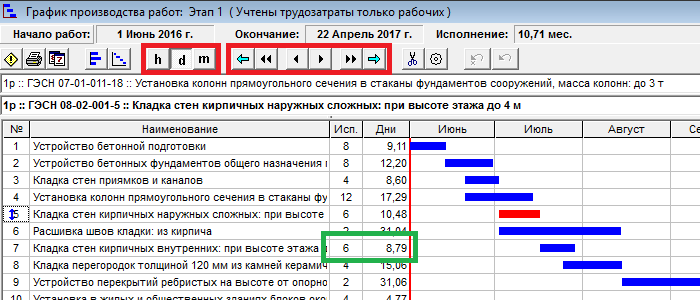
Составляем документы для договора
В первую очередь делим смету на этапы, на основе которых составляем документы для договора, такие как график финансирования и график поставки ресурсов заказчика.
Для автоматического деления сметы предусмотрена специальная форма, изображённая ниже. В правом верхнем углу которой Вы указываете срок исполнения этапа.
Форма открывается только в режиме «Этапы», при помощи меню «Этап», командой «Разделить смету на этапы». Вы также можете разделить не всю смету а только последний этап «Разделить этап».
В результате Вы получите смету, разделённую на этапы, которые исполняются на протяжении того времени, которое Вы указали, например помесячно. Теперь Вы знаете сметную стоимость и расход ресурсов по каждому этапу. Чтобы составить документы для договора, Вам нужно воспользоваться меню «Отчёты» командой «Графики, ресурсы». Откроется форма из которой Вы сможете распечатать «График производства работ», «График финансирования» и «График поставки ресурсов», выбрав соответствующий отчёт в правом верхнем углу формы.
После составления необходимых документов, временнЫе этапы удаляются при помощи меню «Этап», командой «Отменить деление», причём, данная команда будет доступна только до сохранения объекта, команда «Удалить все этапы» может испортить график производства работ, если Вы его редактировали вручную. В дальнейшем этот файл используется для снабжения объекта;
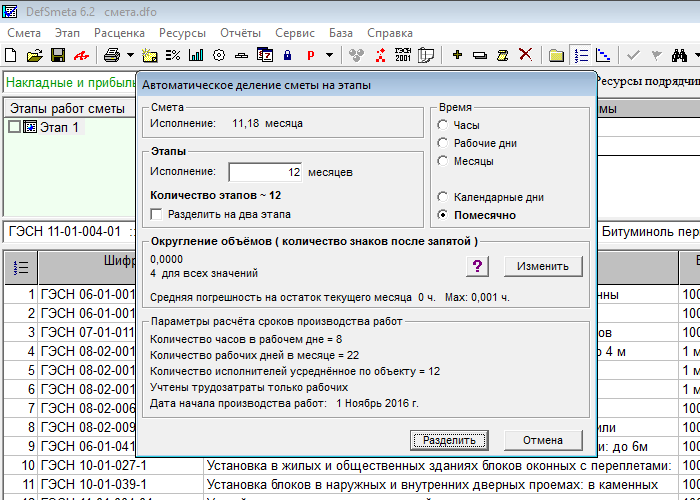
Осуществляем производство работ
Используем график для планирования поставки и учёта материалов на объекте строительства.
На графике производства работ в самом начале имеется вертикальная красная полоса, с помощью которой мы можем разделить последний этап по временному интервалу, либо по окончанию или объёму определённой работы. Для этого нужно подвести мышь к красной полосе так, чтобы курсор изменил свой вид на горизонтальные стрелочки, нажать на левую кнопку мыши и перетащить линию на нужное место в графике, затем отпустить кнопку мыши. После этого нужно нажать кнопку с изображением ножниц. В результате Вы получите два этапа, первый будет содержать работы слева от красной линии, а второй справа. Соответственно справа будет остаток сметы, а слева работы для которых Вы хотите привезти материалы на объект.
