| • Главная |
| • DefSmeta 6 |
| » DefSmeta 6 |
| » Как составить смету |
| » Отличия версий |
| » Что нового? |
| » Помощник |
| » Малоэтажное Строительство |
| » База расценок ЖКХ |
| » Нормативная база |
| » Рыночные расценки |
| » Снабжение, учет материалов |
| » Статьи |
| » Видеоролики |
| » Отличия от других программ |
| • Quality |
| • Загрузить |
| • Приобрести |
| • Строительные расценки |
| » Цены на работы |
| • Сметное дело |
| » Вход |
| » Шаблоны смет |
| » Документы |
| • Контакты |
 |
Как правильно составить смету на ремонт квартиры (часть 4)
Работа с помощником составления смет
1. Что нужно делать, чтобы помощник помогал, а не мешал.
1.1. Порядок составления сметы с помощником.
- Открываем программу DefSmeta
При этом автоматически открывается стартовая форма помощника составленя смет. На этой форме нужно убрать галочку «Показать справку по работе с помощником» и нажать на кнопку «Составить новую смету при помощи помощника». После чего откроется форма выбора основного раздела помощника.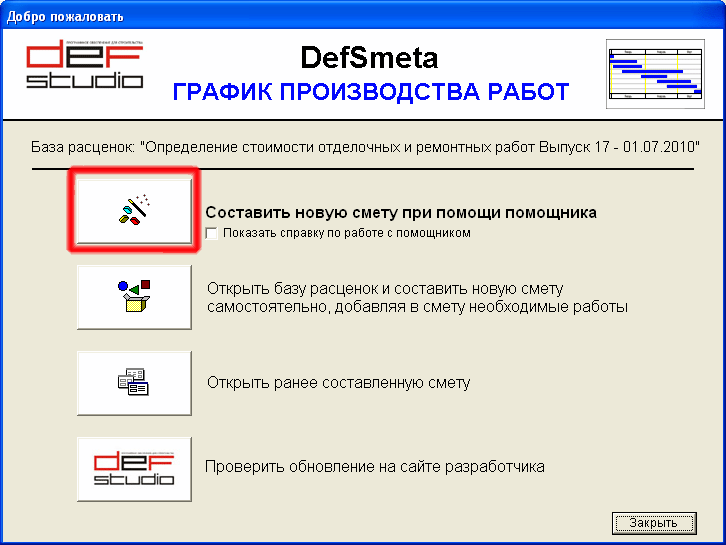
- Выбор основного раздела помощника
В помощнике предусмотрено два основных раздела.- Определение стоимости по видам работ, для работы с этим разделом нужно знать объемы работ. Предназначен для небольшого количества расценок.
- Определение стоимости работ по помещениям, нужно знать параметры помещений (длинна, ширина, и т.д). Предназначен для определения стоимости большого количества работ, например отделка квартиры.
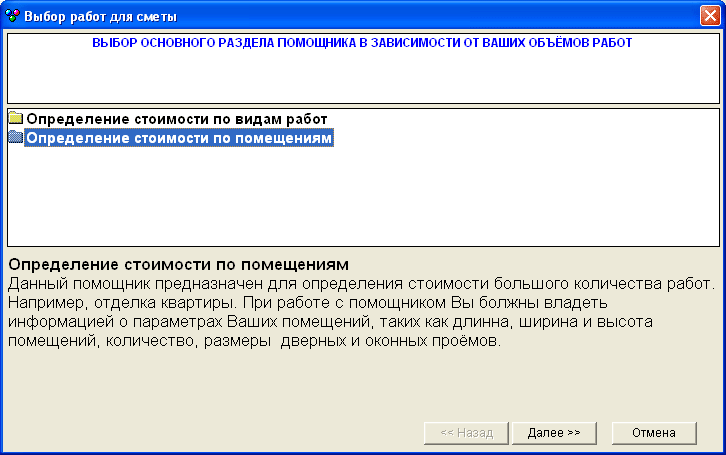
- Выбор раздела степени ремонта
В открывшейся форме предлагается выбрать один из трех разделов:- Набор работ для капитального ремонта
- Набор работ для текущего ремонта
- Набор работ для косметического ремонта
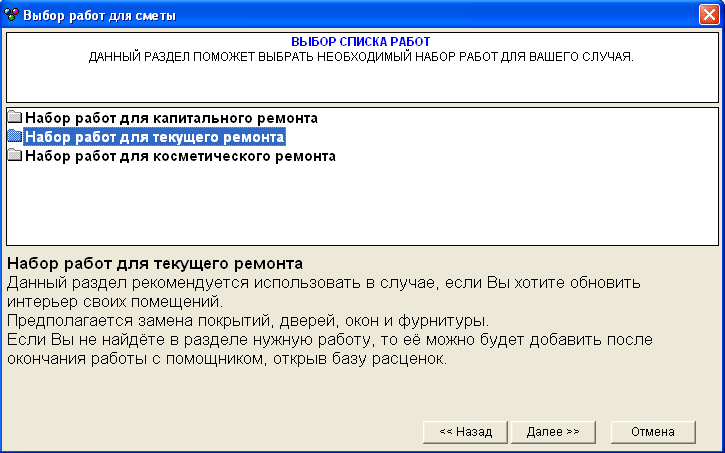
- Выбор помещений
В открывшейся форме можно выбрать сразу несколько помещений, для этого нужно установить галочки напротив наименований помещений. Но, чтобы облегчить себе жизнь, лучше выбирать одно помещение, обсчитать, сохранить смету в файл, а затем опять открыть помощника и добавить к смете следующее помещение. На этот раз выберем Гостиную. После выбора помещения нужно нажать кнопку «Далее». Откроется форма установки Параметров помещения гостиная.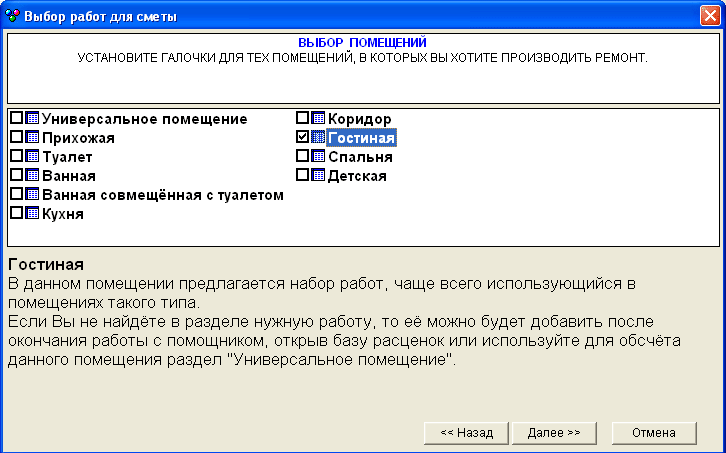
- Установка параметров помещения
В открывшейся форме нужно установить следующие параметры помещения:- Высота помещения
- Длинна помещения
- Ширина помещения
- Высота дверного проема
- Ширина дверного проема
- Количество дверных проемов
- Количество устанавливаемых дверей
- Высота оконного проема
- Ширина оконного проема
- Глубина оконного проема
- Количество оконных проемов
- Высота дополнительного проема
- Ширина дополнительного проема

- Выбор видов работ
В открывшейся форме выбора работ, программа автоматически рассчитала объемы тех видов работ, на которые у нее хватило ума. Недостающие объемы, например, количество выключателей, нужно ставить самостоятельно. Не пустой объем напротив вида работ является сигналом для программы, что эту работу следует учесть. Поэтому, нужно внимательно просмотреть виды работ, и удалить те обемы, которые программа рассчитала автоматически, но они Вам не нужны. Я, например, всегда удаляю окраску дверей и окон. После установки и удаления объемов, нужно нажать кнопку «Далее». Откроется форма выбора Наименований работ относящихся к тем видам работ, у которых установлен объем.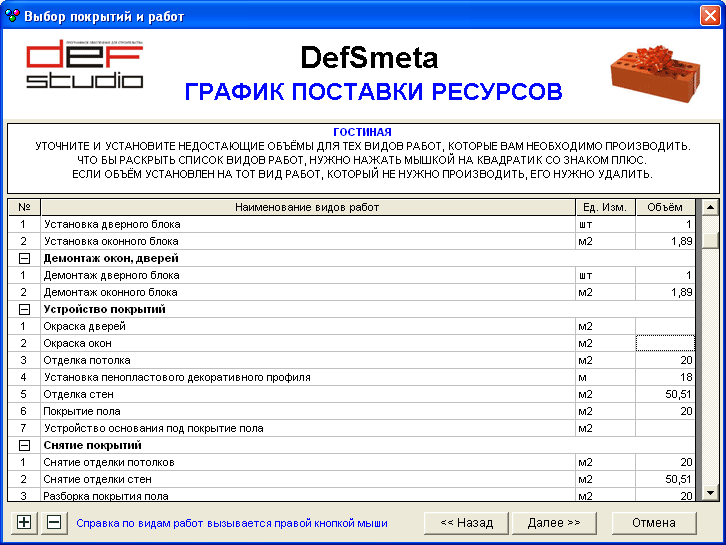
- Выбор наименований работ
В открывшейся форме нужно установить галочки напротив тех работ, которые Вы собираетесь производить. После выбора наименований работ нужно нажать кнопку «Далее». Откроется форма выбора Сопутствующих работ относящихся к тем работам, которые мы выбрали.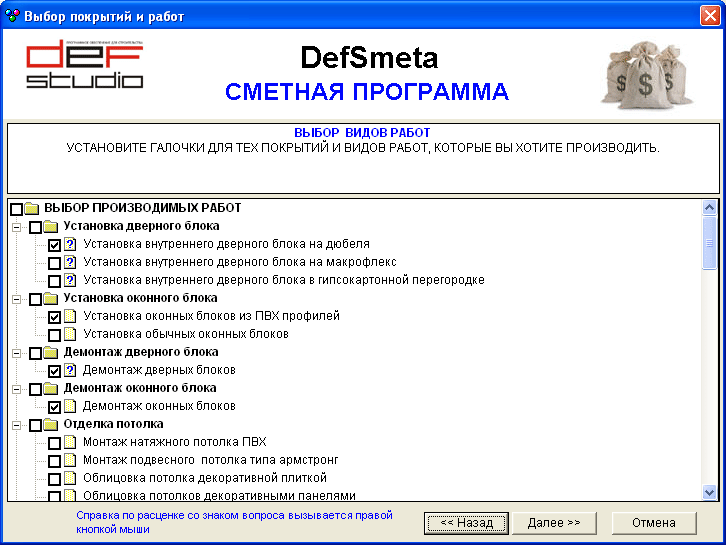
- Выбор сопутствующих работ и корректировка их объемов
Объемы сопутствующих или вспомогательных работ рассчитываются по формулам в зависимости от объемов основных работ, если Вас не устраивает результат расчета по формуле, то значение можно изменить. Основные работы выделены жирным шрифтом. Чтобы выбрать вспомогательную работу, нужно установить галочку в квадрате перед вспомогательной работой. После выбора вспомогательных работ и корректировки объемов нужно нажать кнопку «Далее». Откроется форма выбора Условий производства работ.
- Определение накладных расходов и дополнительных ценообразующих параметров
Выбираем качество исполнения работ, чем выше качество нас интересует, тем более квалифицированного специалиста нужно нанимать, соответственно с большей зарплатой. Выбираем среднее качество. Учитывая, что мы составляем смету всего на одну комнату, то функции прораба (контроль качества производства работ) и снабженца мы выполним самомтоятельно, выбираем соответствующую опцию. Кроме того, в этой форме мы определяем стоимость погрузо-разгрузочных работ, которые не входят в стоимость расценок, а выполнять их приходится. Для этого устанавливаем расстояние от места разгрузки материалов до объекта и высоту подъема материалов, в данном случае устанавливаем пятый этаж, дополнительно ставим галочку при наличии в доме лифта, который облегчает задачу подъема материалов. Если нас интересуют сроки производства работ, то ставим количество человек, которые будут работать на объекте, и дату начала производства работ, чтобы в дальнейшем программа рассчитала дату окончания работ. После выбора условий производства работ, нужно нажать кнопку «Далее». Откроется форма определения Самых дорогостоящих материалов сметы и корректировки их цен.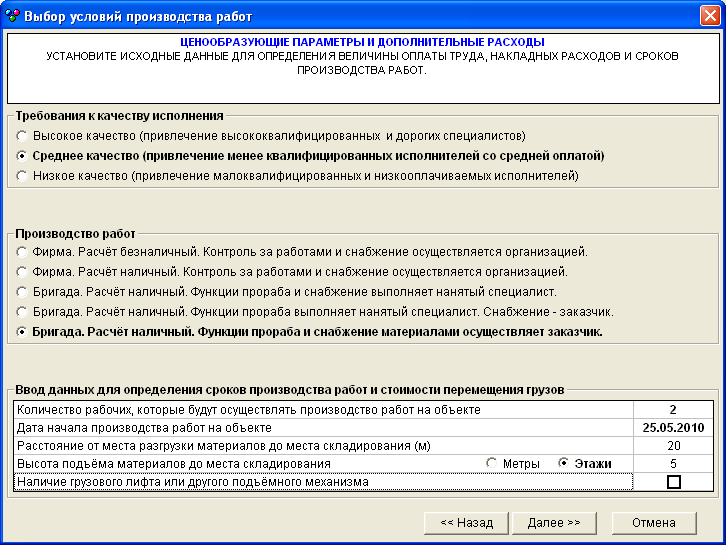
- Определение самых дорогостоящих материалов и корректировка их цен
Самые ценообразующие материалы программа определит сама и отсортирует их в порядке убывания, Вам нужно будет скорректировать их стоимости, если есть такая информация. Для изменения стоимости материала нужно выделить ячейку со старой стоимостью, ввести стоимость с клавиатуры, и нажать клавишу «Enter». Эта форма очень поможет обратить внимание на то, что делает Вашу смету дорогой. Скорректировав цены материалов, нужно нажать кнопку «Далее». Откроется итоговая форма помощника График затрат по смете.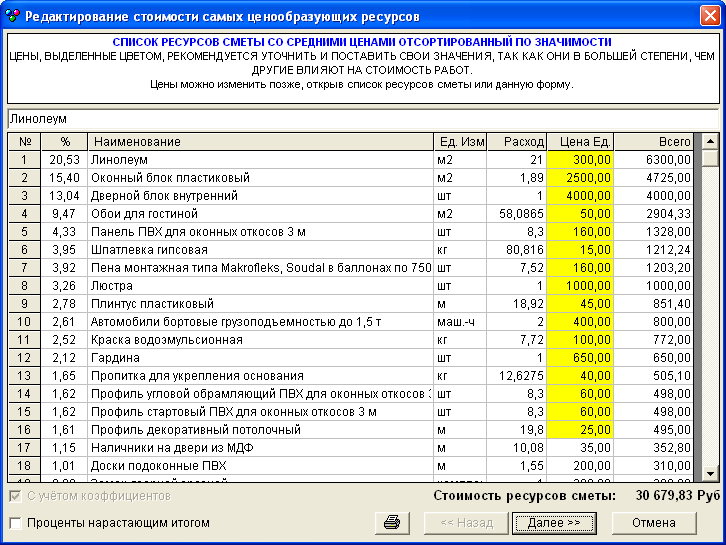
- График затрат по смете
В верхней части отчета Вы увидите за какой срок будут выполнены работы, и узнаете вес материалов, необходимых для работ по смете. Если в смете присутствует разборка, то программа сообщит так же вес строительного мусора. Затем идет график соотношения затрат. В первом столбце — Наименование затрат. Во втором столбце — Процент затраты от общей суммы сметы. И в третьем столбце стоимость затраты. В последней строке итоговая стоимость. В нашем примере стоимость ремонта одной комнаты составила 58829 руб. Если Вы еще не знаете сколько стоит именно Ваш линолеум или Оконный блок, то в дальнейшем их стоимости можно изменить, и вся смета будет пересчитана. То же самое касается и оплаты труда. Если в Вашем регионе среднемесячная оплата труда не соответствует заложенной в смету, то Вы в любой момент можете изменить часовые ставки в настройках сметы, и вся смета будет пересчитана. Из этого отчета наглядно видно, что в данной смете самое дорогое. Красным цветом выделена самая затратная позиция. Далее идет суммарный список всех работ сметы. Данный отчет отличается от обычного отчета по смете тем, что если одна и та-же работа используется в разных разделах, то в этом отчете показывается суммарный объем этой работы по всем разделам. Например, в смете есть три раздела — кухня, спальня, гостиная. В каждом из этих разделов есть расценка укладка линолеума — 15м2, 20м2, 30м2. В отчете будет одна расценка укладка линолеума с объемом 65м2.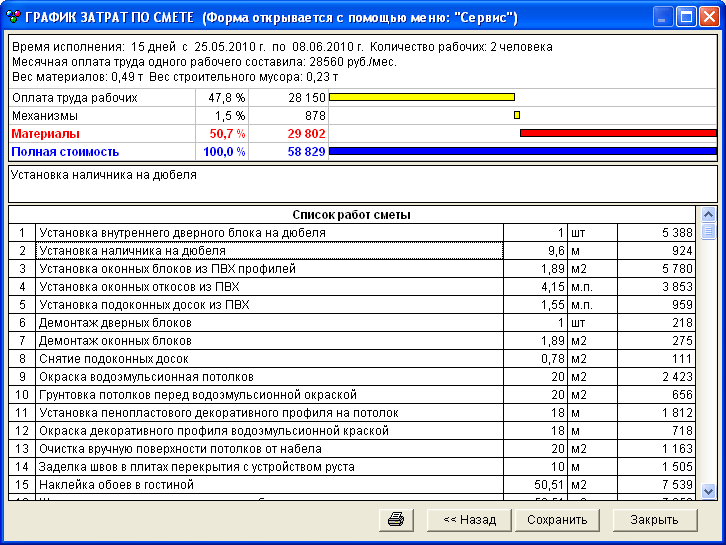
- Дополнительная информация
Последние два отчета (материалы и затраты по смете) можно просмотреть после окончания работы помощника. Они открываются при помощи меню: «Сервис», командами:- «Отсортированный список ресурсов»
- «Показать график затрат»
Если вы видите на экране знак вопроса, значит позиция, возле которой расположен знак, имеет комментарий. Чтобы прочитать комментарий, нужно выделить эту позицию и нажать правую кнопку мыши.
Для установки объема расценки или величины параметра помещения, нужно выделить ячейку и просто ввести значение, затем нажать клавишу «Enter». В случае перепланировки, Вы должны выбрать раздел «Возведение и разборка перегородок», в котором нужно ввести площадь разбираемых и возводимых перегородок. Размеры помещений вводятся с учетом перепланировки. Не забудьте про отделку новых стен, они потребуют оштукатуривания или других подготовительных операций.
Просмотров: 8024 с 16.01.2012